WordPress(ワードプレス)管理画面にて、アップロードした画像のサイズを変更する手順です。スマホで撮影した画像の向きを修正することもできます。解説の画像は実際の画面とは異なる場合があります。
1. 画像を選択
左メニューにある「メディア」をクリック、画像の一覧を表示します。
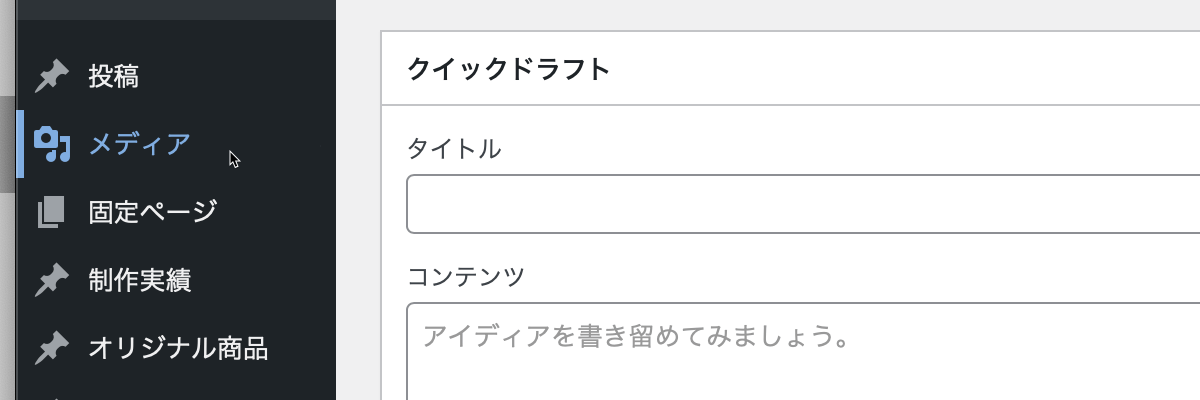
一覧にある画像をクリックすると画像の詳細画面が開きます。
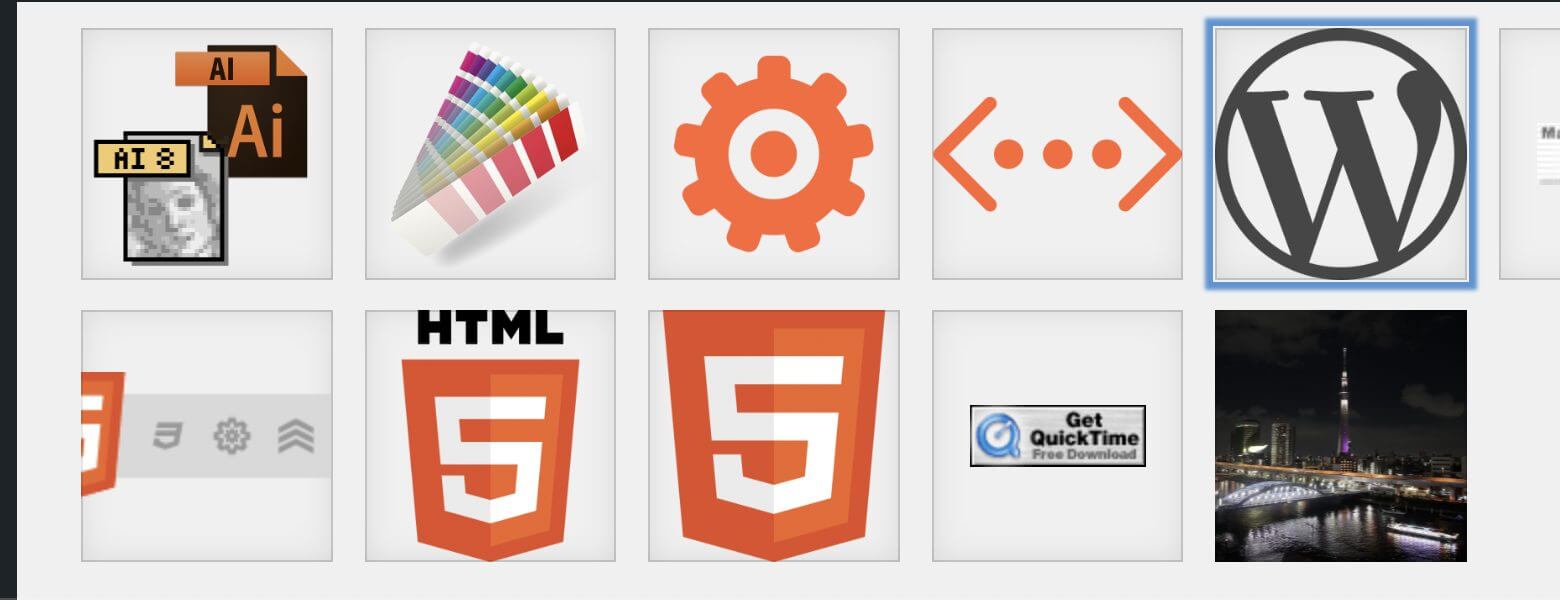
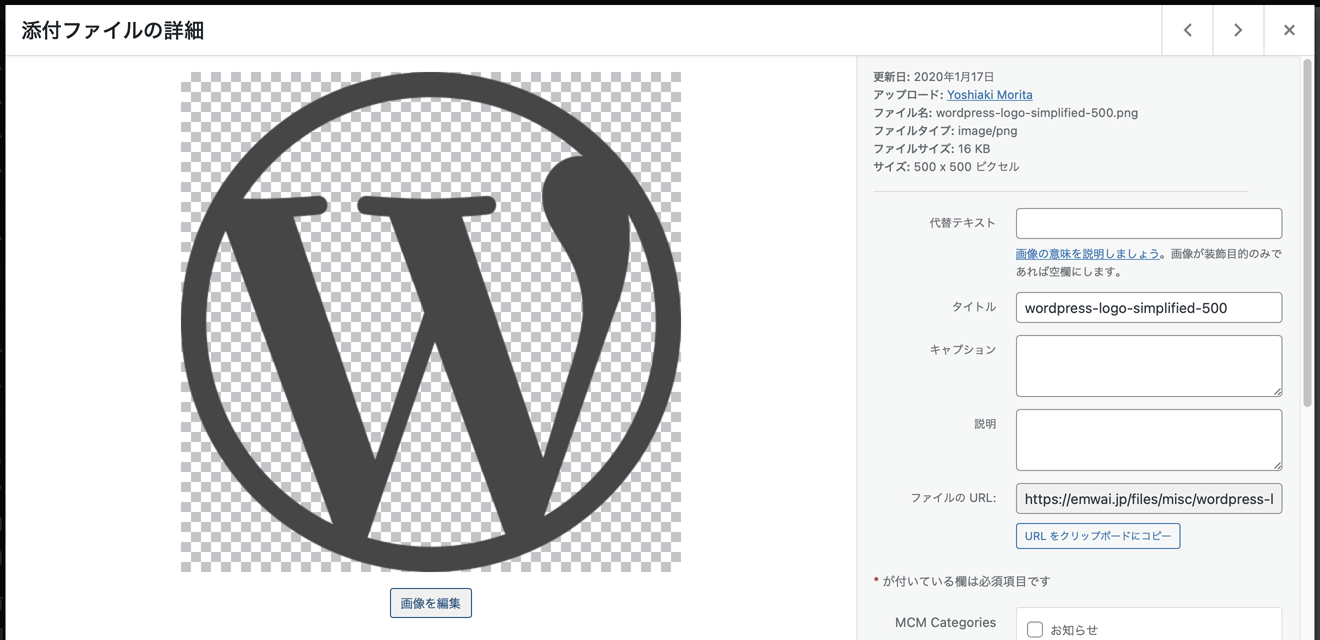
画像の詳細画面にある「画像を編集」ボタンを押します。
2. 画像を編集
「画像を編集」ボタンを押すと画像の編集画面に切り替わります。
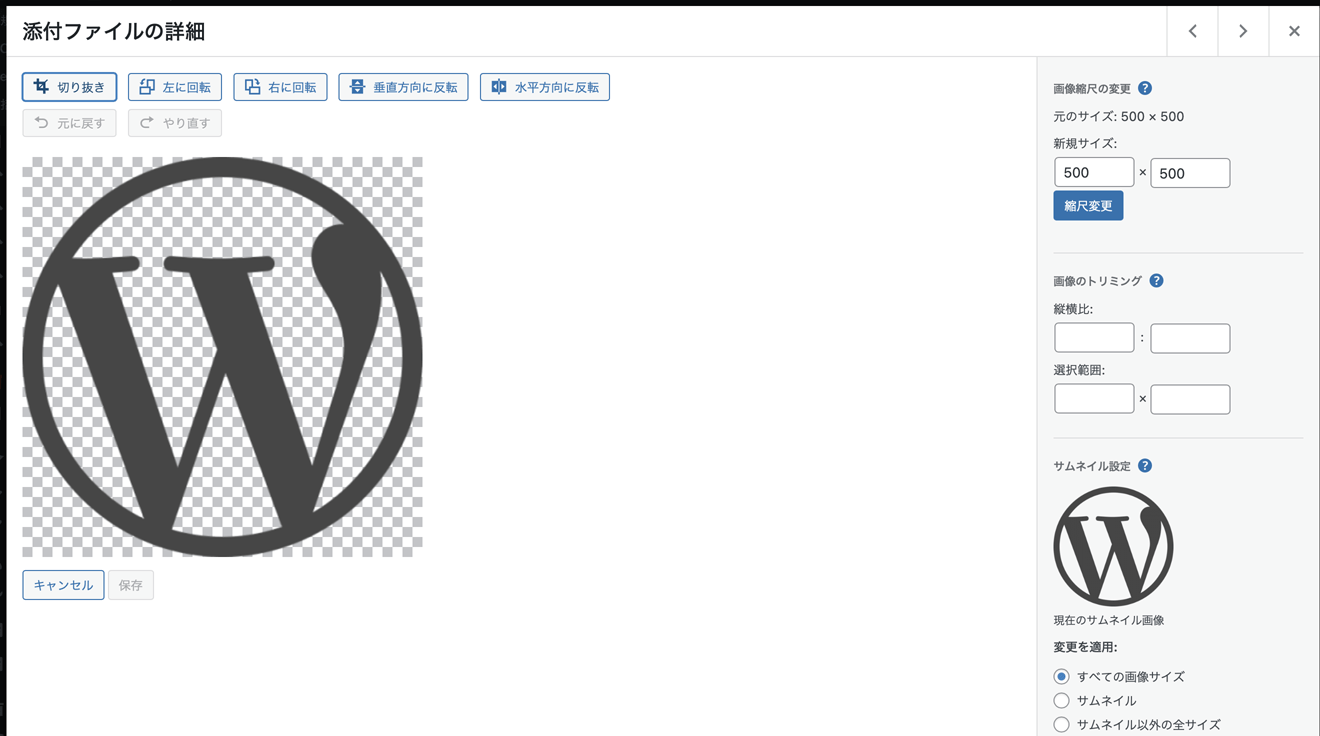
大きい画像を縮小する場合は、右にある「画像縮尺の変更」にサイズを入力し「縮尺変更」を押します。小さい画像を大きくしても画像は鮮明にならずに容量だけ多くなるのでお勧めしません。
スマホの横向き画像を修正したい場合は、左上の回転ボタンを押して画像の向きを修正します。
切り抜き(画像のトリミング、余分な端を切り取る)は、画像の上でマウスをドラッグすると点線で切り取る部分が表示されます。
修正内容が良ければ「保存」ボタンを押して終了です。間違った場合など編集を適用しない場合はキャンsネルボタンで前の画面に戻ります。
