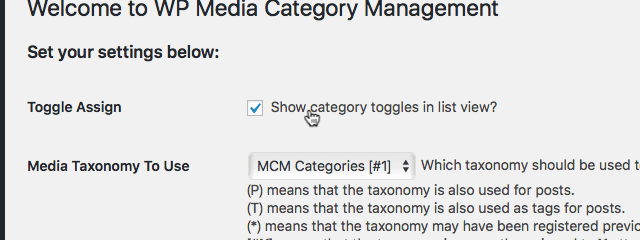WordPressの管理画面のメニュー「メディア › MCM Categories」の説明です。こちらはメディアをカテゴリー分けできるプラグインWP Media Category Managementの基本的な使い方になります。
WP Media Category Management — WordPress プラグイン
メディアのカテゴリーを追加・編集
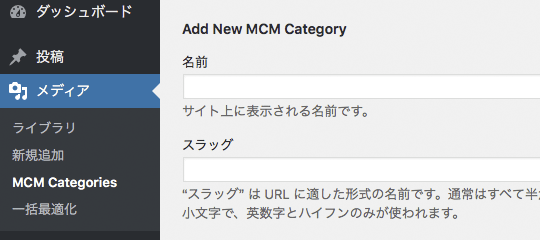
メニューから「メディア › MCM Categories」を選択してカテゴリーを新規追加できます。「名前」は管理しやすい名称、「スラッグ」はカテゴリーを識別するために半角小文字、英数字とハイフンで入力します。「Parent MCM Category」はカテゴリーを入れ子にする場合に親カテゴリーを指定します。管理に必要な情報があれば「説明」を使います。未入力でもOKです。
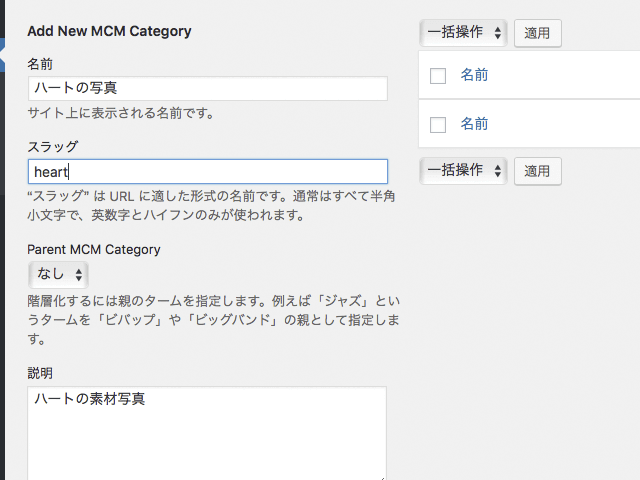
既存カテゴリーの修正や削除は、右のリストから行います。カテゴリー名をクリックするか表示される項目から内容を選択して実行します。
メディアのカテゴリーによる絞り込み
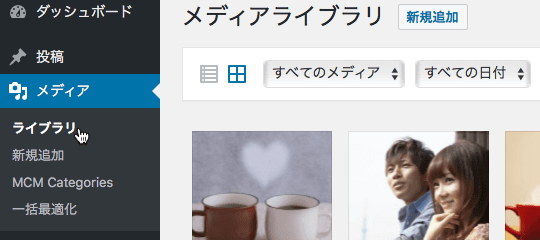
メニュー「メディア › ライブラリ」で画像の一覧を表示します。一覧をカテゴリーで絞り込んで表示するには「View MCM Categories」のプルダウンメニューからカテゴリーを選択して「絞り込み検索」を押します。
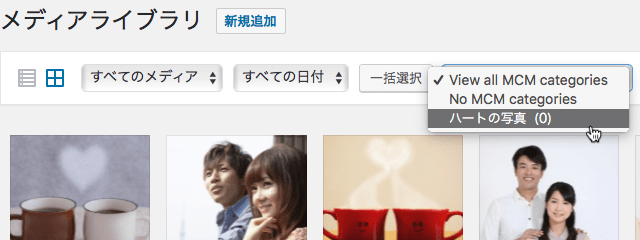
メディアにカテゴリーを設定
各画像のカテゴリーを指定する場合は、画像のサムネイルをクリックして表示される設定画面にある「MCM Categories」でカテゴリーを選択して閉じます。
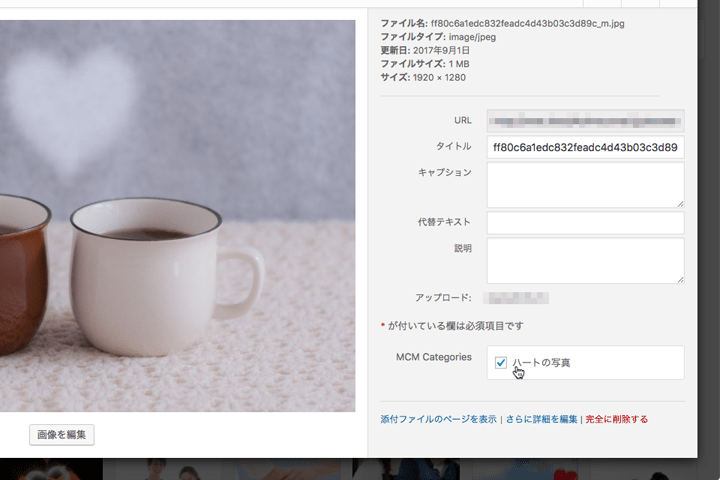
複数の画像のカテゴリーを編集するには、リスト表示にすると便利です。リスト表示のアイコンをクリックして表示を切り替えます。
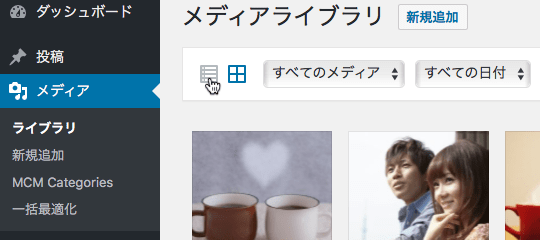
リストの中からカテゴリーを編集する画像をチェックします。

「一括操作」のプルダウンメニューからカテゴリー名を選択して「適用」を押します。
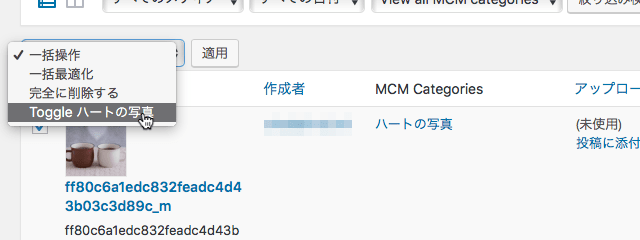
すでにそのカテゴリーに属している画像はカテゴリーから除外されてしまうので注意してください。Toggle(トグル)と書かれている機能では、同じ操作でオンとオフが切り替わるようになっています。
![WordPress Plugin 'WP Media Category Management'「Toggle[カテゴリー名]」](https://emwai.jp/files/post/mcm-edit-9.png)
リスト表示から個々の画像のカテゴリーを設定するには、リストにある「Toggle[カテゴリー名]」を押します。すでにそのカテゴリーに属している画像はカテゴリーから除外されます。
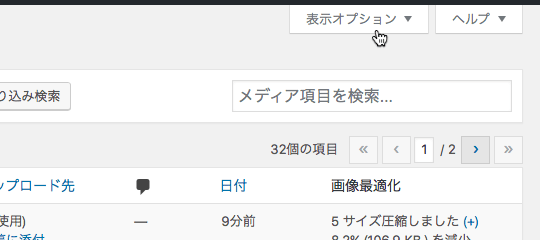
リストにある画像のカテゴリーが表示されていない場合は、画面上にある「表示オプション」を押して「View MCM Categories」にチェックを入れ「適用」を押します。
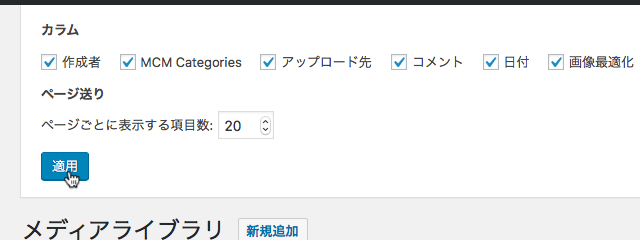
リストにある「Toggle[カテゴリー名]」が表示されていない場合はメニューにある「WP MCM」を選択してMCM Categoriesの設定画面を開きます。
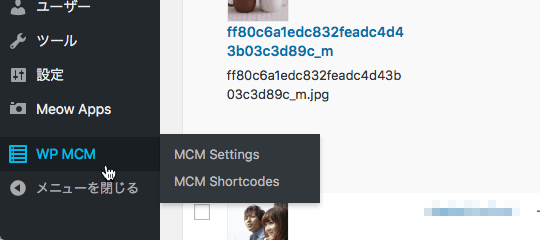
「Toggle Assign」の項目のチェックボックスをチェックして「変更を保存」をクリックします。