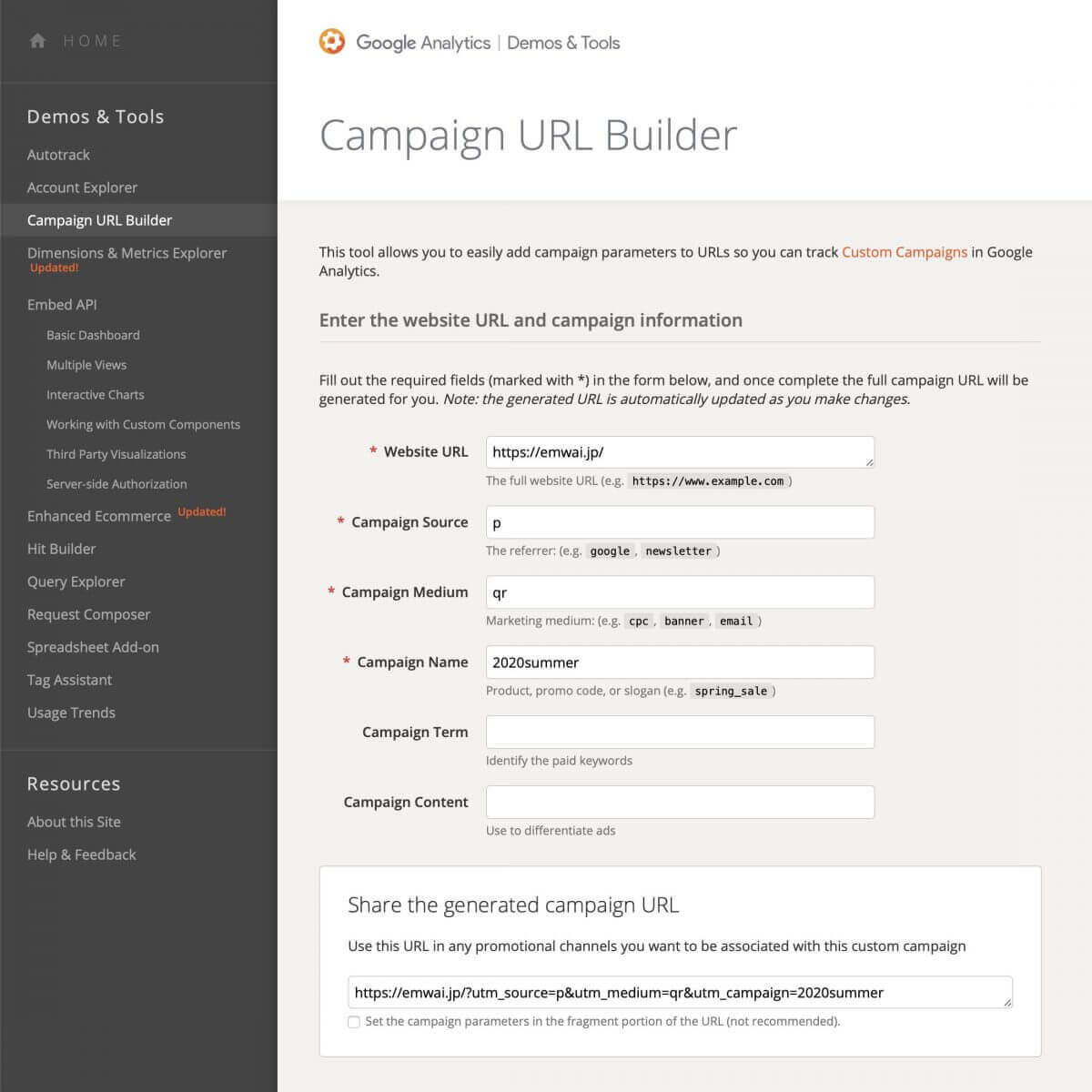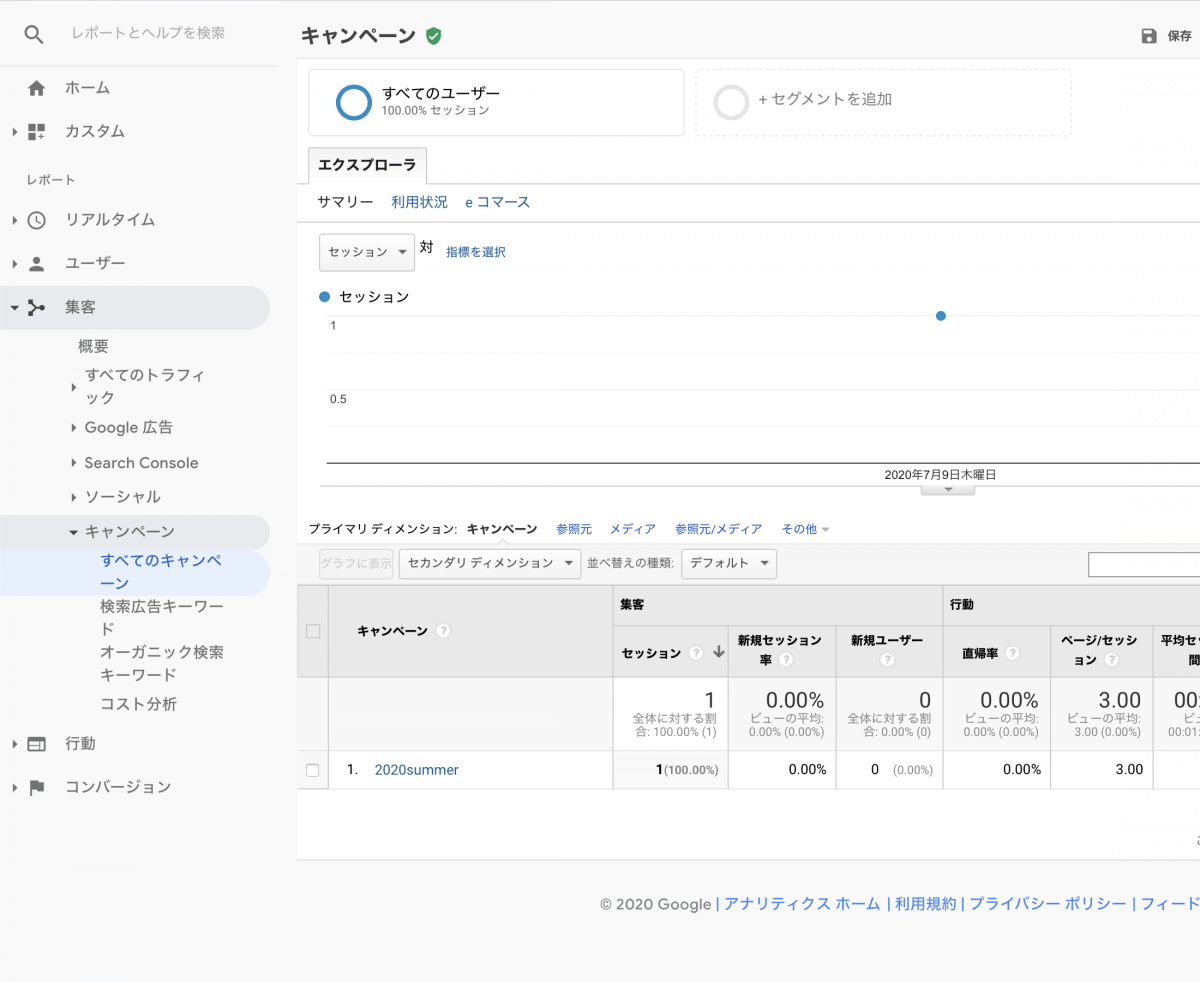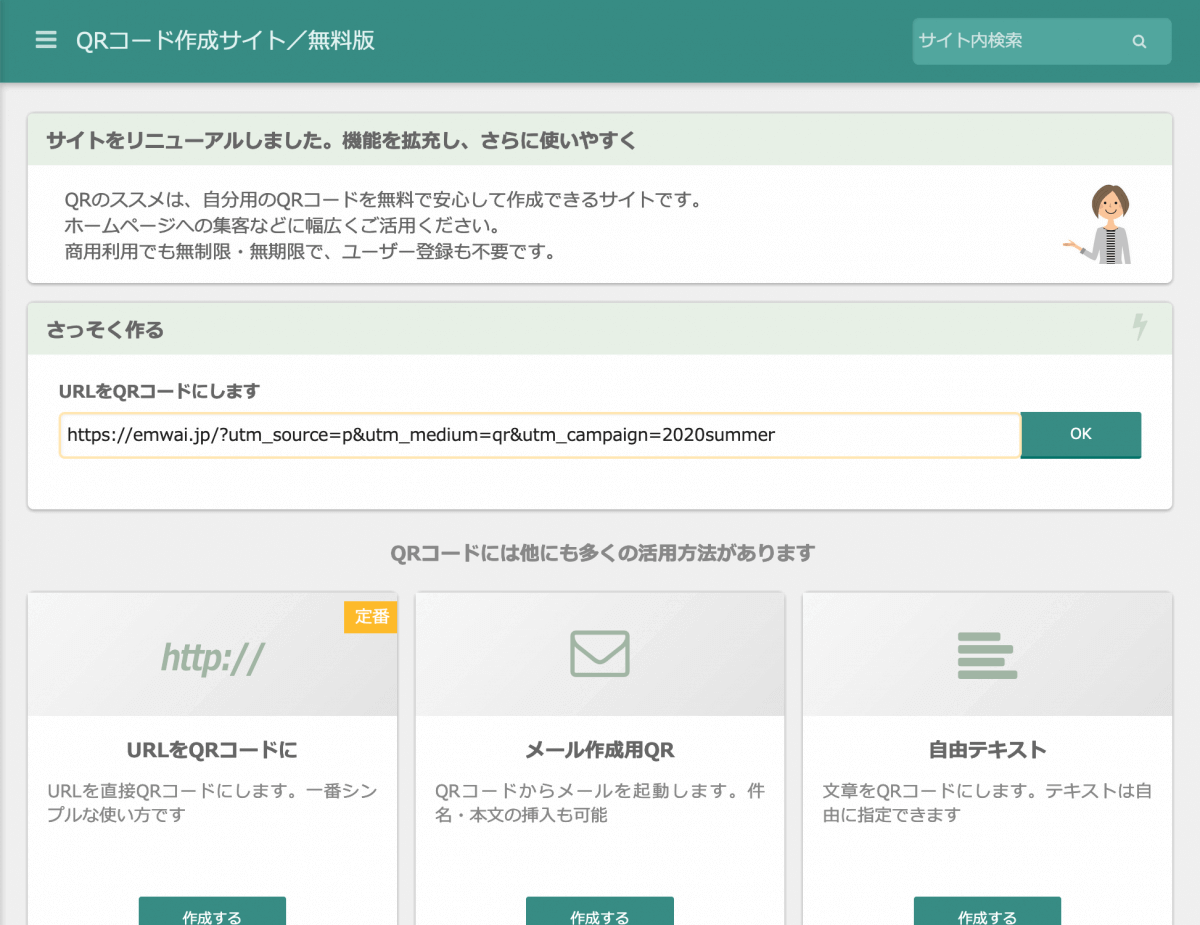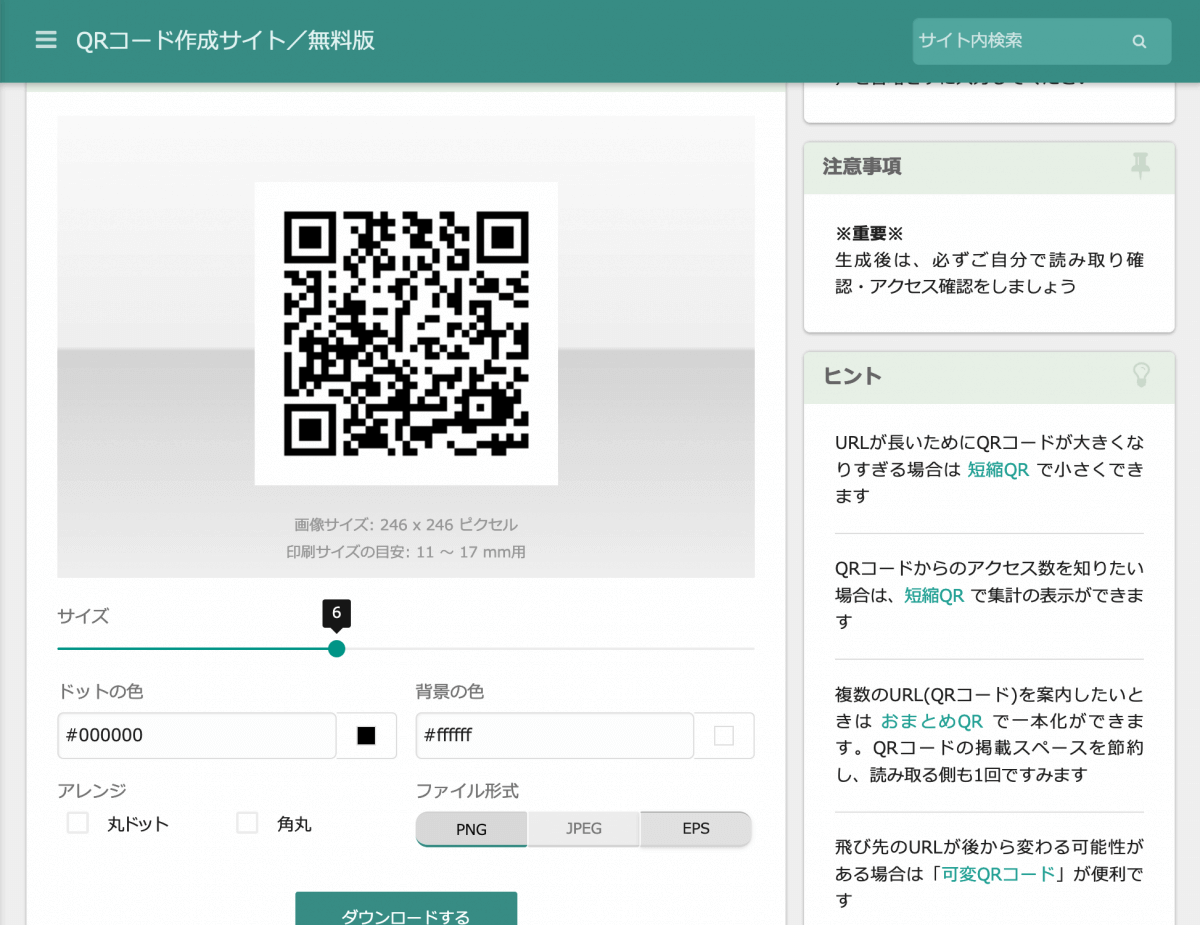Eメールやバナー、QRコードなど、サイトへのリンクの効果測定のためには、キャンペーン用のURLを作成してアクセスデータの集計ができると便利です。
こちらで紹介するのは、キャンペーン用URLをグーグルの「Campaign URL Builder(キャンペーンURLビルダー)」で作成し、データの確認を「Google Analytics(グーグルアナリティクス)」で行う方法です。
仕組み
既存の自サイトのURLにパラメータと呼ばれる文字列を追加した特別なURLを作成し、EメールやQRコードのリンクに使用することで、キャンペーン用のパラメータが付いたアクセスを振り分けてデータの確認ができるようにします。
パラメータは、URL末尾の'?'に続く文字列で、「'名=値&名=値'」の書式で記述されます。キャンペーン用のパラメータ文字列が追加されても表示されるページは同じです(サイト側でデータを利用する場合を除く)。
キャンペーン用のURLを作成する
パラメータ付きのURLは手動でも作成可能ですが、Googleで用意されているツールを使って簡単に作成できます。
- グーグルの「キャンペーンURLビルダー(https://ga-dev-tools.appspot.com/campaign-url-builder/)」へ移動
-
画像と以下を参考に必要事項を入力
- Website URL … キャンペーンコードのリンク先となるページの元のURL。
-
Campaign Source … このキャンペーンURLがどこからのものかわかるように参照元を設定。
SNSであれば'LINE'、QRコードであれば'product'(商品パッケージ)など。 -
Campaign Medium … このキャンペーンURLを設置するメディア。
SNSやEメール、QRコードなどをキーワード('sns'、'email'、'qr' など)で入力。 -
Campaign Name … このキャンペーンの名称。
今回のキャンペーンをわかりやすく区別できる名前。
- Website URL … (商品ページURL)
- Campaign Source … product
-
Campaign Medium … QR
- Campaign Name … 2020summer
より詳細に設定する場合は、その下にある Campaign Term(一意のキーワード)、Campaign Content(内容:上記例で商品名など)を設定する。 -
出来上がったURLをコピーする
入力欄の下にある「Share the generated campaign URL」にあるURLをコピーする。
(Set the campaign parameters in 〜のチェックボックスはしない。) - QRコードを作成する場合は「QRコードを作成する」の手順へ
グーグルアナリティクスでデータを確認する
予め、グーグルのアカウント取得とグーグルアナリティクスでサイトの計測ができるようプロパティの設置を済ませておいてください。
- 「グーグルアナリティクス(https://analytics.google.com/)」へ移動(要ログイン)
-
左メニューから「集客 > キャンペーン」へ移動
アクセスがないと何も表示されません。テストでアクセスする場合、反映されるまで数分以上かかる場合があります。
QRコードを作成する
無料でQRコードを作成できるサイトはいくつかありますが、ここでは「QRのススメ( https://qr.quel.jp/ )」さんを例にします。
- 「QRのススメ(https://qr.quel.jp/)」へアクセス
- 'さっそく作る' と書かれている入力欄にキャンペーン用URLを入力し、'OK' ボタンを押す。
-
QRコードが出来上がるので、'ダウンロードする' ボタンを押してダウンロードする。
※ パッケージなど印刷媒体で使用する場合は'ファイル形式'を'EPS'にしてください。